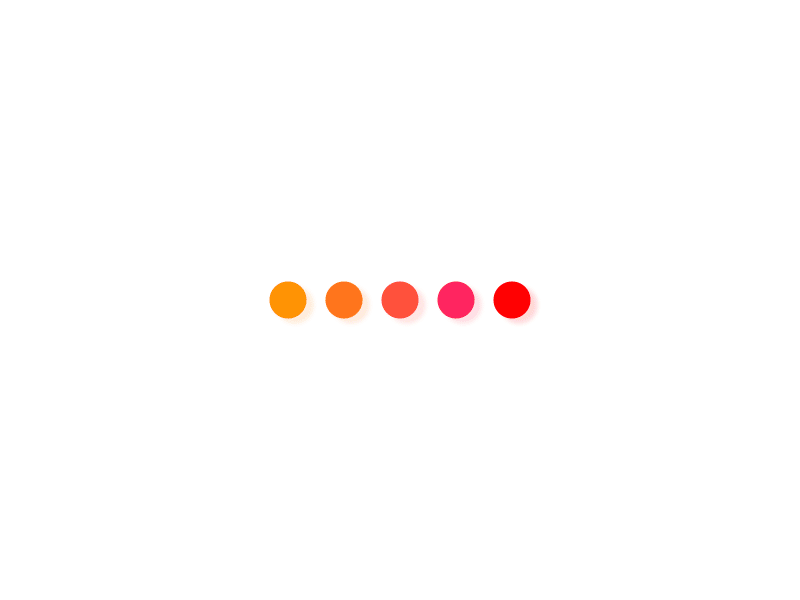本内容来源于@什么值得买APP,观点仅代表作者本人 作者:梦的三重奏
前言
Hi~ o( )ブ 大家好,我是三重奏~~
前阵子入手了一台轻NAS级产品极空间 Z2S,使用下来,除了一些小的系统BUG之外,总体还算满意。
但说实在的,Z2S 自带的功能似乎有些少了。就拿网盘来说,目前仅支持百度网盘的文件互传,想要使用其他网盘,就没那么简单。
好在一番折腾之后,找到了挂载阿里云盘的简单方法,实现了真正意义上的网盘互传。那么借此机会,顺势分享给大家。
ps:该方法适用于任何NAS设备,感兴趣不妨了解下
第一步:获取阿里云盘 token 值
挂载本地硬盘
要知道,阿里云盘除了可以作为传统网盘使用外,还能充当本地硬盘,web端远程调用等。但想要实现这些功能,就必须得获取阿里云盘的 token 值。
至于获取方法,就很简单了。首先打开浏览器网页,登录你的阿里云盘。地址在这里:阿里云盘 ,注意一定要先登录。
登录成功之后,按下键盘上的F12键 (或者ctrl + shift +i),打开‘开发人员工具’。然后,依次点开:应用程序(Application) 本体存储(Local Storage) token。
点开 token 之后,找到底下的 reflash_token。在 reflash_token 后面有一串代码,那就是 token 值。
第二步:安装 messense 镜像
我们获取到token值之后,打开极空间,运行 Docker。如果还没开启Docker服务的话,记得在系统设置里面开启。
打开Docker,依次点开 镜像 — 仓库,在搜索框里输入:messense/aliyundrive-webdav,点击搜索。
根据搜索结果,选择第一个来下载安装。
第三步:配置 messense 镜像
安装好的 messense 镜像之后,双击打开;
找到其中的‘ 文件路径’,点击‘添加’。
在这里,新建一个 Docker 文件夹,然后在 Docker 文件里新建一个aliyundrive 的子文件夹,最后点击‘确定’。
然后在‘装载路径’这里,输入/etc/aliyundrive-webdav。
接着,是‘端口’设置,本地端口填写:8888,容器端口填写:8080。
最后,就是‘环境’设置,依次添加三行名称和值,
第一行,名称:WEBDAV_AUTH_USER, 值:admin;
第二行,名称:WEBDAV_AUTH_PASSWORD, 值:WebDav装载盘的密码,自行设置;
第三行,名称:REFRESH_TOKEN, 值:就是阿里云盘的 token 值。
输入完成后,记得点击底下的‘应用’。
第四步:挂载阿里云盘
一切准备工作就绪,那么就可以直接挂载阿里云盘了。首先,打开极空间里的个人空间,点击‘外部设备’旁边的+号。
然后,选择其中的‘WebDav’,单击打开。
在这里依次输入,IP:你极空间的IP地址,端口:8888,路径:/,选HTTP,账号:admin,密码:为你刚才设置的WebDav密码。填写之后,点击确认。
以上操作完成后,如上可以看到,阿里云盘已成功挂载到极空间当中。
第五步:网盘互传
挂载成功后,你不仅可以轻松访问阿里云盘里的文件,还能对其进行多种操作。比如:将极空间里的文件上传到阿里云盘,或者将阿里云盘里的文件下载到极空间里面,实现真正意义上的网盘互传。
以下载为例,如上,将阿里云盘里面的视频文件,复制到极空间的电视剧文件夹内。
由于我的宽带只有100兆,所以最高下载速度达到满速为13MB/S,如果你是千兆网络,那么这个下载下载速度会更快。另外,文件转移到极空间当中,也就不用担心阿里云盘容量不足的问题了,简直是一举两得。当然,为了安全起见,你也可以选择双备份。
有NAS的好处,就是你只需将下载任务丢给它,然后就可以不用管了。经过一晚上的下载,最终效果还不错。
极空间的极影视,会自动刮削影视剧信息,并同步到影视库当中。整个过程都是自动完成的,刮削的信息也很全面,可以说非常好用了。
像这种HD超高清视频,除了加载速度稍慢外,整个播放过程都十分流畅的,没有任何画面滞留情况。
说在最后
好了,本期分享就到这里,希望对大家有所帮助~~
其实,除了可以挂载阿里云盘之外,还能借助 Docker 挂载其他网盘,像天翼云盘、115盘、蓝奏云等;
当然,极空间系统一直有在更新,说不定后续直接给你集成到系统当中,也不是不可能;
另外,如果你没有NAS,也可以先将阿里云盘先挂载到本地磁盘,再借助KODI来搭建影视剧,方法可行;
最后,有任何疑问,欢迎在评论中分享交流。