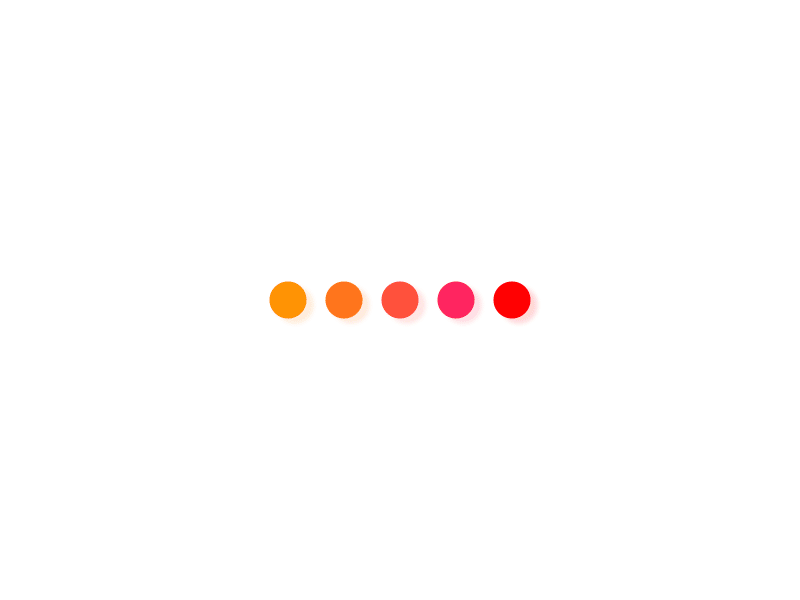在用 Excel 处理数据时,经常会遇到需要计算平均值的情况。
学校里各科成绩出来了,要统计平均分;
不同的领导打分占比不一样,要计算加权总得分;
单位内部年终评比相互打分,要去掉一个最高分、一个最低分再计算平均分;
……
这些都属于平均值的计算,但是,它们都有着不同的计算方法。
今天,小 E 就来给大家讲讲如何在 Excel 中,实现以上几种平均值的计算。
01
算术平均值
如果你是老师,考试成绩出来了,肯定想知道这次考试成绩的平均分吧?
比如,要计算下图中,所有学生的语文成绩的平均分:


这个平均分,就是一种算术平均值的计算。
算术平均值,是最常遇到的平均值的计算,也是最简单的平均值的计算。
设一组数据为 X1,X2,…,Xn,算术平均值 M 的计算公式为:


算术平均值的计算公式告诉我们,通过分母的总和值与分子的计件数相除,便可以得出算术平均值。
Excel 中的 SUM 函数和 COUNT 函数,正好满足了分母和分子的计算。
于是,我们可以在单元格 B10 中输入以下公式,即可算出语文成绩的平均分。
=SUM(B2:B9)/COUNT(B2:B9)


但是,以上严格按照公式来写函数的方法,难免会觉得有些麻烦。
其实,在 Excel 中,AVERAGE 函数可以直接按照以上公式,计算一组数值的算术平均值~
我们只需在 B10 单元格中输入以下公式:
=AVERAGE(B2:B9)
即可计算出所有学生语文成绩的平均分啦~


02
加权平均值
比起算术平均值,加权平均值在很多场合都具有较为广泛的应用。
加权平均值的计算,是将各数值乘以相应的权数,然后加总求和得到总体值,再除以总的单位数。
若 n 个数的权分别是




那么加权平均值 M 即为:


比如,某科目的年终成绩为期中考试占 30%,期末考试占 50%,作业占 20%。
假如,张三期中考试 96 分,期末 80 分,作业 95 分。
如果统计算术平均分,就是:


如果算加权平均的话,就是:


通过对比发现,由于期末考试占最终成绩的比例较大,期末考试的成绩对平均分的影响较大。
如果不考虑这个比重,则计算的算术平均分会比实际平均值偏高,这就是加权平均值的意义。
在 Excel 中,如果要计算加权平均值,可以使用 Sumproduct 函数。
Sumproduct 函数的语法如下:
=SUMPRODUCT(array1, [array2], [array3], …)
array1、array2 等参数,为其相应需要进行相乘并求和的数组参数。
假如 array1 参数的值为 ;


array2 参数的值为


那么 SUMPRODUCT(array1, [array2])就等于 X1*W1+X2*W2+…Xn*Wn。
明白了 Sumproduct 函数的用法,于是计算上文中张三的最终成绩,我们可以在 C5 单元格中输入公式:
=SUMPRODUCT(B2:B4,C2:C4)/SUM(B2:B4)
如下图所示:


03
截尾平均值
截尾平均值与算术平均值的计算类似。
唯一的不同就是,截尾平均值在计算之前,要先将数值排序,然后按照比例去掉头部和尾部的部分数值后,再计算算术平均值。
比如,我们经常在电视上听到的,将运动员的得分去掉一个最高分、一个最低分后的平均得分,就属于截尾平均值。
你可能会耍点小聪明,先利用排序功能,把数据按照大小先排好顺序。
再删去最高分和最低分两组数据,最后利用 AVERAGE 函数来计算。
这样操作的结果显然也是正确的,但是少了两个数据,你觉得领导会满意吗?
想要完美地解决这个需求,我们需要用到 Excel 中的 TRIMMEAN 函数。
TRIMMEAN 函数的语法如下:
=TRIMMEAN(array, percent)
其中第一个参数 array 表示需要进行整理并求平均值的数据,参数 percent 为计算时,要剔除的头尾数据占总数据的比例。
比如下图所示为某运动员的评委打分,现在要去掉去掉一个最高分、一个最低分后计算最终的得分,可以在 B10 单元格中输入公式:
=TRIMMEAN(B2:B9,2/COUNT(B2:B9))
在这里,我们要截去一个最高分和一个最低分,所以 TRIMMEAN 函数的 percent 参数就是 2/所有数值的个数。


04
条件平均值
在平时,我们经常会遇到需要计算条件平均值的情况。
比如,在整个单位的工资明细表中,计算某某部门的总平均工资,在所有科目的总分表中计算某科目的平均分,这里的部门和科目就是一个条件。
Excel 中提供了 AVERAGEIF 和 AVERAGEIFS 两个函数,可以分别快速地计算单条件平均值和多条件平均值。
首先,我们来看下 AVERAGEIF 函数的定义和语法格式:
AVERAGEIF 函数:返回某个区域内满足给定条件的所有单元格的平均值(算术平均值)
=AVERAGEIF(range, criteria, [average_range]) =AVERAGEIF(条件区,条件,平均值区域)
参数 range 表示:条件区 —— 第二个参数 criteria 条件所在的区域范围;
参数 criteria 表示:条件 —— 是用来定义计算平均值的所在单元格;
参数[average_range]表示:平均值区域 —— 是参与计算平均值的数据单元格所在区域范围;
比如要计算下图中事业部的平均工资,可以在 C21 单元格中输入公式:
=AVERAGEIF(A2:A20,"事业部",C2:C20)


以上,是用 AVERAGEIF 函数计算单条件平均值,而 AVERAGEIFS 函数无非是多增加了几个条件区和条件参数而已。
05
总结
今天,我们介绍了四种不同需求情况下,平均值如何快速利用 Excel 求取,总结一下:
❶ 求取算术平均值,利用 AVERAGE 函数;
❷ 求取加权平均值,利用 SUMPRODUCT 函数结合 SUM 函数;
❸ 求取截尾平均值,利用 TRIMMEAN 函数;
❹ 求取条件平均值,利用 AVERAGEIF 函数或者 AVERAGEIFS 函数;
赶快下载练习,动手实践练习一下吧。
练习就在评论区里~