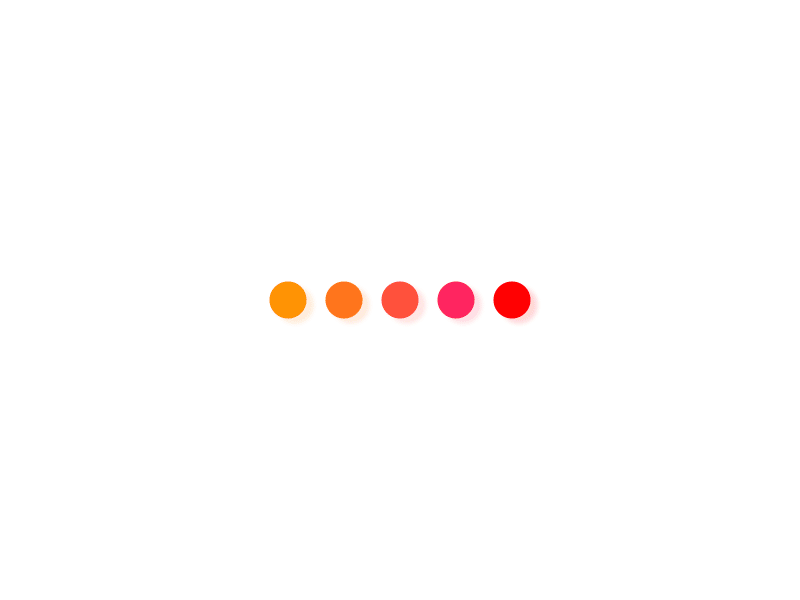前言
本文接上篇文章哟。
一、简单学习元素定位
在日常的工作中,我见过很多在浏览器中直接在浏览器中右键Copy Xpath复制元素的同学。这样获得的元素表达式放在 webdriver 中去运行往往是不够稳定的,像前端的一些微小改动,都会引起元素无法定位的NoSuchElementException报错。
所以在实际工作和学习中我们应该加强自己的元素定位能力,尽可能的采用xpath和CSS selector 这种相对稳定的定位语法。由于CSS selector的语法生硬难懂,对新手很不友好,而且相比xpath缺少一些定位语法。所以我们选择xpath进行我们的元素定位语法。
1.1xpath
1.1.1语法规则
xpath是一门在 XML 文档中查找信息的语言。
表达式 | 介绍 | 备注 |
/ | 根节点 | 绝对路径 |
// | 当前节点的所有子节点 | 相对路径 |
* | 所有节点元素的 | |
@ | 属性名的前缀 | @class @id |
*[1] | [] 下标运算符 | |
[] | [ ]谓词表达式 | //input[@id=’kw’] |
Following-sibling | 当前节点之后的同级 | |
preceding-sibling | 当前节点之前的同级 | |
parent | 当前节点的父级节点 |
1.1.2定位工具
- chropath优点:这是一个Chrome浏览器的测试定位插件,类似于firepath,本人试用了一下整体感觉非常好。对小白的友好度很好。缺点:安装这个插件需要FQ。
- Katalon录制工具录制出来的脚本里面也会有定位元素的信息
- 自己写——本人推荐这种优点:本人推荐的方式,因为当熟练到一定程度的时候,写出来的会更直观简洁,并且在运行自动化测试中出现问题时,能快速定位。缺点:需要一定xpath和CSS selector语法积累,不太容易上手。
二、管理页面元素
本篇文章选择的测试地址是百度首页,所以对应的元素也是百度首页的。
项目框架设计中有一个目录page_element就是专门来存放定位元素的文件的。
通过对各种配置文件的对比,我在这里选择的是YAML文件格式。其易读,交互性好。
我们在page_element中新建一个search.yaml文件。
搜索框: “id==kw”候选: “css==.bdsug-overflow”搜索候选: “css==#form p li”搜索按钮: “id==su”
元素定位文件创建好了,下来我们需要读取这个文件。
在common目录中创建readelement.py文件。
#!/usr/bin/env python3# -*- coding:utf-8 -*-import osimport yamlfrom config.conf import cmclass Element(object): “””获取元素””” def __init__(self, name): self.file_name = ‘%s.yaml’ % name self.element_path = os.path.join(cm.ELEMENT_PATH, self.file_name) if not os.path.exists(self.element_path): raise FileNotFoundError(“%s 文件不存在!” % self.element_path) with open(self.element_path, encoding=’utf-8′) as f: self.data = yaml.safe_load(f) def __getitem__(self, item): “””获取属性””” data = self.data.get(item) if data: name, value = data.split(‘==’) return name, value raise ArithmeticError(“{}中不存在关键字:{}”.format(self.file_name, item))if __name__ == ‘__main__’: search = Element(‘search’) print(search[‘搜索框’])
通过特殊方法__getitem__实现调用任意属性,读取yaml中的值。
这样我们就实现了定位元素的存储和调用。
但是还有一个问题,我们怎么样才能确保我们写的每一项元素不出错,人为的错误是不可避免的,但是我们可以通过代码来运行对文件的审查。当前也不能所有问题都能发现。
所以我们编写一个文件,在script脚本文件目录中创建inspect.py文件,对所有的元素yaml文件进行审查。
#!/usr/bin/env python3# -*- coding:utf-8 -*-import osimport yamlfrom config.conf import cmfrom utils.times import running_time@running_timedef inspect_element(): “””检查所有的元素是否正确 只能做一个简单的检查 “”” for files in os.listdir(cm.ELEMENT_PATH): _path = os.path.join(cm.ELEMENT_PATH, files) with open(_path, encoding=’utf-8′) as f: data = yaml.safe_load(f) for k in data.values(): try: pattern, value = k.split(‘==’) except ValueError: raise Exception(“元素表达式中没有`==`”) if pattern not in cm.LOCATE_MODE: raise Exception(‘%s中元素【%s】没有指定类型’ % (_path, k)) elif pattern == ‘xpath’: assert ‘//’ in value, ‘%s中元素【%s】xpath类型与值不配’ % (_path, k) elif pattern == ‘css’: assert ‘//’ not in value, ‘%s中元素【%s]css类型与值不配’ % (_path, k) else: assert value, ‘%s中元素【%s】类型与值不匹配’ % (_path, k)if __name__ == ‘__main__’: inspect_element()
执行该文件:
校验元素done!用时0.002秒!
可以看到,很短的时间内,我们就对所填写的YAML文件进行了审查。
现在我们基本所需要的组件已经大致完成了。
接下来我们将进行最重要的一环,封装selenium。
三、封装Selenium基类
在工厂模式种我们是这样写的:
#!/usr/bin/env python3# -*- coding:utf-8 -*-import timefrom selenium import webdriverdriver = webdriver.Chrome()driver.get(‘https://www.baidu.com’)driver.find_element_by_xpath(“//input[@id=’kw’]”).send_keys(‘selenium’)driver.find_element_by_xpath(“//input[@id=’su’]”).click()time.sleep(5)driver.quit()
很直白,简单,又明了。
创建driver对象,打开百度网页,搜索selenium,点击搜索,然后停留5秒,查看结果,最后关闭浏览器。
那我们为什么要封装selenium的方法呢。首先我们上述这种较为原始的方法,基本不适用于平时做UI自动化测试的,因为在UI界面实际运行情况远远比较复杂,可能因为网络原因,或者控件原因,我们元素还没有显示出来,就进行点击或者输入。所以我们需要封装selenium方法,通过内置的显式等待或一定的条件语句,才能构建一个稳定的方法。而且把selenium方法封装起来,有利于平时的代码维护。
我们在page目录创建webpage.py文件。
#!/usr/bin/env python3# -*- coding:utf-8 -*-“””selenium基类本文件存放了selenium基类的封装方法”””from selenium.webdriver.support import expected_conditions as ECfrom selenium.webdriver.support.ui import WebDriverWaitfrom selenium.common.exceptions import TimeoutExceptionfrom config.conf import cmfrom utils.times import sleepfrom utils.logger import logclass WebPage(object): “””selenium基类””” def __init__(self, driver): # self.driver = webdriver.Chrome() self.driver = driver self.timeout = 20 self.wait = WebDriverWait(self.driver, self.timeout) def get_url(self, url): “””打开网址并验证””” self.driver.maximize_window() self.driver.set_page_load_timeout(60) try: self.driver.get(url) self.driver.implicitly_wait(10) log.info(“打开网页:%s” % url) except TimeoutException: raise TimeoutException(“打开%s超时请检查网络或网址服务器” % url) @staticmethod def element_locator(func, locator): “””元素定位器””” name, value = locator return func(cm.LOCATE_MODE[name], value) def find_element(self, locator): “””寻找单个元素””” return WebPage.element_locator(lambda *args: self.wait.until( EC.presence_of_element_located(args)), locator) def find_elements(self, locator): “””查找多个相同的元素””” return WebPage.element_locator(lambda *args: self.wait.until( EC.presence_of_all_elements_located(args)), locator) def elements_num(self, locator): “””获取相同元素的个数””” number = len(self.find_elements(locator)) log.info(“相同元素:{}”.format((locator, number))) return number def input_text(self, locator, txt): “””输入(输入前先清空)””” sleep(0.5) ele = self.find_element(locator) ele.clear() ele.send_keys(txt) log.info(“输入文本:{}”.format(txt)) def is_click(self, locator): “””点击””” self.find_element(locator).click() sleep() log.info(“点击元素:{}”.format(locator)) def element_text(self, locator): “””获取当前的text””” _text = self.find_element(locator).text log.info(“获取文本:{}”.format(_text)) return _text @property def get_source(self): “””获取页面源代码””” return self.driver.page_source def refresh(self): “””刷新页面F5″”” self.driver.refresh() self.driver.implicitly_wait(30)
在文件中我们对主要用了显式等待对selenium的click,send_keys等方法,做了二次封装。提高了运行的成功率。
好了我们完成了POM模型的一半左右的内容。接下来我们们进入页面对象。
四、创建页面对象
在page_object目录下创建一个searchpage.py文件。
#!/usr/bin/env python3# -*- coding:utf-8 -*-from page.webpage import WebPage, sleepfrom common.readelement import Elementsearch = Element(‘search’)class SearchPage(WebPage): “””搜索类””” def input_search(self, content): “””输入搜索””” self.input_text(search[‘搜索框’], txt=content) sleep() @property def imagine(self): “””搜索联想””” return [x.text for x in self.find_elements(search[‘候选’])] def click_search(self): “””点击搜索””” self.is_click(search[‘搜索按钮’])
在该文件中我们对,输入搜索关键词,点击搜索,搜索联想,进行了封装。
并配置了注释。
在平时中我们应该养成写注释的习惯,因为过一段时间后,没有注释,代码读起来很费劲。
好了我们的页面对象此时业已完成了。下面我们开始编写测试用例。在开始测试用了之前我们先熟悉一下pytest测试框架。
五、简单了解Pytest
打开pytest框架的官网。
# content of test_sample.pydef inc(x): return x + 1def test_answer(): assert inc(3) == 5
官方教程我认为写的并不适合入门阅读,而且没有汉化版。需要教程的话各位可以自己去找找。
5.1pytest.ini
pytest项目中的配置文件,可以对pytest执行过程中操作做全局控制。
在项目根目录新建pytest.ini文件。
[pytest]addopts = –html=report.html –self-contained-html
addopts 指定执行时的其他参数说明:–html=report/report.html –self-contained-html 生成pytest-html带样式的报告-s 输出我们用例中的调式信息-q 安静的进行测试-v 可以输出用例更加详细的执行信息,比如用例所在的文件及用例名称等
六、编写测试用例
我们将使用pytest编写测试用例。
在TestCase目录中创建test_search.py文件。
#!/usr/bin/env python3# -*- coding:utf-8 -*-import reimport pytestfrom utils.logger import logfrom common.readconfig import inifrom page_object.searchpage import SearchPageclass TestSearch: @pytest.fixture(scope=’function’, autouse=True) def open_baidu(self, drivers): “””打开百度””” search = SearchPage(drivers) search.get_url(ini.url) def test_001(self, drivers): “””搜索””” search = SearchPage(drivers) search.input_search(“selenium”) search.click_search() result = re.search(r’selenium’, search.get_source) log.info(result) assert result def test_002(self, drivers): “””测试搜索候选””” search = SearchPage(drivers) search.input_search(“selenium”) log.info(list(search.imagine)) assert all([“selenium” in i for i in search.imagine])if __name__ == ‘__main__’: pytest.main([‘TestCase/test_search.py’])
我们测试用了就编写好了。
- pytest.fixture 这个实现了和unittest的setup,teardown一样的前置启动,后置清理的装饰器。
- 第一个测试用例:
- 我们实现了在百度selenium关键字,并点击搜索按钮,并在搜索结果中,用正则查找结果页源代码,返回数量大于10我们就认为通过。
- 第二个测试用例:
- 我们实现了,搜索selenium,然后断言搜索候选中的所有结果有没有selenium关键字。
最后我们的在下面写一个执行启动的语句。
这时候我们应该进入执行了,但是还有一个问题,我们还没有把driver传递。
七、conftest.py
我们在项目根目录下新建一个conftest.py文件。
#!/usr/bin/env python3# -*- coding:utf-8 -*-import pytestfrom py.xml import htmlfrom selenium import webdriverdriver = None@pytest.fixture(scope=’session’, autouse=True)def drivers(request): global driver if driver is None: driver = webdriver.Chrome() driver.maximize_window() def fn(): driver.quit() request.addfinalizer(fn) return driver@pytest.hookimpl(hookwrapper=True)def pytest_runtest_makereport(item): “”” 当测试失败的时候,自动截图,展示到html报告中 :param item: “”” pytest_html = item.config.pluginmanager.getplugin(‘html’) outcome = yield report = outcome.get_result() report.description = str(item.function.__doc__) extra = getattr(report, ‘extra’, []) if report.when == ‘call’ or report.when == “setup”: xfail = hasattr(report, ‘wasxfail’) if (report.skipped and xfail) or (report.failed and not xfail): file_name = report.nodeid.replace(“::”, “_”) + “.png” screen_img = _capture_screenshot() if file_name: html = ” % screen_img extra.append(pytest_html.extras.html(html)) report.extra = extradef pytest_html_results_table_header(cells): cells.insert(1, html.th(‘用例名称’)) cells.insert(2, html.th(‘Test_nodeid’)) cells.pop(2)def pytest_html_results_table_row(report, cells): cells.insert(1, html.td(report.description)) cells.insert(2, html.td(report.nodeid)) cells.pop(2)def pytest_html_results_table_html(report, data): if report.passed: del data[:] data.append(html.p(‘通过的用例未捕获日志输出.’, class_=’empty log’))def _capture_screenshot(): ”’ 截图保存为base64 :return: ”’ return driver.get_screenshot_as_base64()
conftest.py测试框架pytest的胶水文件,里面用到了fixture的方法,封装并传递出了driver。
八、执行用例
以上我们已经编写完成了整个框架和测试用例。
我们进入到当前项目的主目录执行命令:
pytest
命令行输出:
Test session starts (platform: win32, Python 3.7.7, pytest 5.3.2, pytest-sugar 0.9.2)cachedir: .pytest_cachemetadata: {‘Python’: ‘3.7.7’, ‘Platform’: ‘Windows-10-10.0.18362-SP0’, ‘Packages’: {‘pytest’: ‘5.3.2’, ‘py’: ‘1.8.0’, ‘pluggy’: ‘0.13.1’}, ‘Plugins’: {‘forked’: ‘1.1.3’, ‘html’: ‘2.0.1’, ‘metadata’: ‘1.8.0’, ‘ordering’: ‘0.6’, ‘rerunfailures’: ‘8.0’, ‘sugar’: ‘0.9.2’, ‘xdist’: ‘1.31.0’}, ‘JAVA_HOME’: ‘D:Program FilesJavajdk1.8.0_131’}rootdir: C:UsershoouPycharmProjectsweb-demotest, inifile: pytest.iniplugins: forked-1.1.3, html-2.0.1, metadata-1.8.0, ordering-0.6, rerunfailures-8.0, sugar-0.9.2, xdist-1.31.0collecting … DevTools listening on ws://127.0.0.1:10351/devtools/browser/78bef34d-b94c-4087-b724-34fb6b2ef6d1 TestCaseest_search.py::TestSearch.test_001 50% TestCaseest_search.py::TestSearch.test_002 100% ——————————- generated html file: file://C:UsershoouPycharmProjectsweb-demotestreportreport.html ——————————– Results (12.90s): 2 passed
可以看到两条用例已经执行成功了。
项目的report目录中生成了一个report.html文件。
这就是生成的测试报告文件。
九、发送邮件
当项目执行完成之后,需要发送到自己或者其他人邮箱里查看结果。
我们编写发送邮件的模块。
在utils目录中新建send_mail.py文件
#!/usr/bin/env python3# -*- coding:utf-8 -*-import zmailfrom config.conf import cmdef send_report(): “””发送报告””” with open(cm.REPORT_FILE, encoding=’utf-8′) as f: content_html = f.read() try: mail = { ‘from’: ‘1234567890@qq.com’, ‘subject’: ‘最新的测试报告邮件’, ‘content_html’: content_html, ‘attachments’: [cm.REPORT_FILE, ] } server = zmail.server(*cm.EMAIL_INFO.values()) server.send_mail(cm.ADDRESSEE, mail) print(“测试邮件发送成功!”) except Exception as e: print(“Error: 无法发送邮件,{}!”, format(e))if __name__ == “__main__”: ”’请先在config/conf.py文件设置QQ邮箱的账号和密码”’ send_report()
执行该文件:
测试邮件发送成功!
可以看到测试报告邮件已经发送成功了。打开邮箱。
成功收到了邮件。
这个demo项目就算是整体完工了;是不是很有心得,在发送邮件的那一刻很有成就感。
总结
通过这篇文章,想必你已经对pytest+selenium框架有了一个整体的认知了,在自动化测试的道路上又上了一层台阶。喜欢的话可以点赞收藏评论加关注哟,关注我每天给你不同的惊喜。