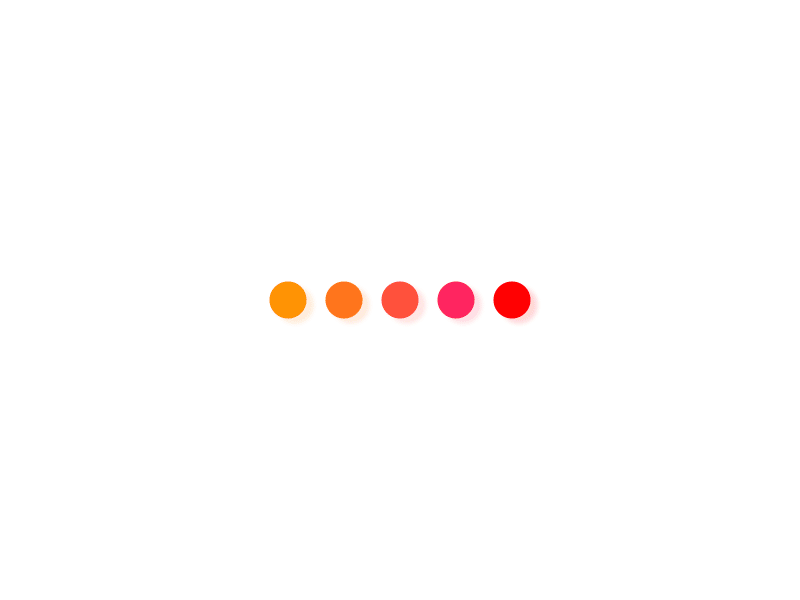iOS 14 正式版发布至今也将近两个月了,相信不少人都已经更新到了这款最新的系统。不过 Apple 往往不会将所有改动都告诉用户,而会在系统中「藏」起一些小功能,等待用户自己发掘,颇有种寻宝的乐趣。
我挑选了一些可能会被你忽视的 iOS 14 新功能,希望他们能帮你进一步了解 iOS 14 的方方面面,也希望这些实用小功能够给你提供帮助。
轻点背面在 iOS 14 中,Apple 加入了「轻点背面」的辅助功能。不过此功能藏得有些深,你需要在「设置 – 辅助功能 – 触控」里找到它。

开启「轻点背面」
「轻点背面」支持双击或三击手机背面来实现一些功能,比如调整音量、锁屏,或是截图、唤醒 Siri 等。如果你手持大屏设备,不方便触碰实体按键,或者不方便单手下拉控制中心,都可以用「轻点背面」来实现。
此外,「轻点背面」还支持调用快捷指令。你大可发挥想象力,使用「轻点背面」来实现一些简单的动作。比如双击打开勿扰模式和深色模式,在睡前排除干扰,或是轻点背面弹出自己在少数派的帐户资料。

双击背面查看少数派作者信息
快捷指令早在 6 月份 iOS 14 刚发布测试版时,我就写过一篇 iOS 14 快捷指令更新详解。其中有详细地提到快捷指令的各项更新。快捷指令除了能够在 Pro User 手里遍地开花外,它也能成为普通用户修改系统反馈的小玩具。
iOS 14 新增的「充电器」自动化选项,便可以让你修改充电时的动作,从而实现「替换」充电音效。替换方法也很简单,只需要将需要替换的音频保存至 iCloud Drive 的 Shortcuts 文件夹下,随后在快捷指令的自动化里为充电器的「已连接」或「未连接」设置一个「播放声音」的动作即可。

在保存前,记得要手动关闭「运行前访问」。如果你想做到离线播放,也可以先将音频用 Base64 进行编码,并用「文本」动作将编码储存在动作中,需要播放时候再进行解码播放即可。你也可以参考 这篇文章 进行详细设置。
除了「替换」充电音效,iOS 14 还新增了一个特性:打开网页书签时无需跳转。有国外网友便根据这一特性制作了「无缝替换」app 图标的快捷指令,你只需要跟着快捷指令的一步步设置,即可将主屏幕上的 app 图标替换为别的样式。

无需跳转即可替换图标
替换方式非常简单,你只需要在下载或制作一套图标包,随后在快捷指令中通过搜索 App Store、手动输入 URL 等方式选择需要替换图标的应用,随后修改图标在主屏幕上的名字即可。完成后,你还需要下载并安装一个描述文件,才能让图标一次性出现在主屏幕上。


添加 app 并修改图标内容
这时候,你就可以将原本的 app 放进 App 资源库,只留下修改后的图标,实现「无缝替换」。如果你对替换图标的步骤或原理有兴趣,也可以在 这篇文章 中找到更加详细的介绍。
相机与相册在 iOS 14 的相机中,Apple 终于加入了自拍镜像功能。你可以在「设置 – 相机」中找到「镜像前置镜头」,不过此功能需要 iPhone XS 或 iPhone XR 以上的设备才能开启。

此外,你还可以在这里找到「使用调高音量键连拍」的设置。由于 iOS 14 将长按快门拍摄视频的功能移植到了老设备上,长按音量键也会直接开始录制视频,连拍则被改为了长按左滑。

开启「使用调高音量键连拍」后,你便可以通过长按音量加来实现连拍,长按音量减则仍是录制视频。
iOS 14 还为相机添加了锁定曝光补偿的功能。以往在拍照时,我们需要点击屏幕,随后上下滑动来调整曝光补偿。但如果画面光线有变化,或者误触屏幕,原先调整好的曝光就会失效,需要重新调整。
在 iOS 14 中,你只需要向上滑动屏幕即可呼出摄影菜单,点击有加减号的按钮即可打开曝光控制。在这里左右滑动调整的曝光补偿会被锁定住,不会根据光线变化而自动调整。

即使你用此功能锁定了曝光补偿,原先的点击 + 滑动调整临时曝光的功能依然可用。灵活搭配这两个功能,可以帮你拍出更好看的照片。
如果你经常因为相册照片过多不方便查找,或想为某张照片记录下特殊的含义,相信 iOS 14 的「照片说明」功能可以为你解决这些烦恼。
你只需要在相册里找到需要添加备注说明的照片,随后向上滑动即可找到「添加说明」的位置。你可以输入对照片的备注,或是简述照片背后的故事。在后续搜索时,你只需要输入备注中出现过的字词,即可精准找到想要的图片。

主屏幕自从 iOS 14 支持将应用隐藏到 App 资源库以来,不少用户都将主屏幕页面进行了精简。不过,当你在 App Store 下载应用后,图标还是会默认被添加至主屏幕,需要手动删除。
如果你想让应用在下载直接添加至 App 资源库,那么可以在「设置 – 主屏幕」中将「新下载的 App」更改为「仅 App 资源库」。你之后下载的所有应用都会直接被放入 App 资源库,不会出现在主屏幕上。

有人喜欢将应用塞入 App 资源库,自然也有人喜欢将应用摆满主屏幕。如果你在主屏幕上排列了多页应用,在切换页面的时候就会显得尤为麻烦。此时,你只要按住底部的小圆点并左右拖动,即可快速定位至想要的页面。

除了主屏幕外,在任何有小圆点的系统应用,或是采用了官方接口的第三方应用中,你都可以用这个方法来实现快速翻页。
隐私iOS 14 延续了 Apple 一直以来对隐私的高度保护。为了保护你的隐私安全,iOS 14 不但提供了应用在读取剪贴板时的弹窗,还加入了对Wi-Fi 私有地址的支持。
你可以到「设置 – 无线局域网」中点击 Wi-Fi 右侧的图标进入详细设置并打开「私有地址」。打开 Wi-Fi 私有地址后,设备会用一个虚拟的 MAC 地址来连接 Wi-Fi,有助于减少不同 Wi-Fi 之间对设备的跟踪。在连接公共 Wi-Fi 时,打开私有地址可以有效避免自己的信息被恶意追踪。

此外,作为隐私信息的重要内容,位置权限和照片权限也在 iOS 14 迎来了大改动。你可以在应用向你索取位置权限时,关闭「精准定位」,只提供一个大概的位置,既保护了你的位置信息,也能让你无障碍地享受应用中基于定位的服务。

照片权限方面则加入了「仅允许选中的图片」,你可以手动选择 app 能够访问的照片,从 app 的视角来看,你的相册里就只有这几张照片,它无法得知其它照片的存在。

无论你给 app 的权限是「选中的照片」还是「所有照片」,都不影响它将照片保存到本地的操作。不过,在部分应用中保存照片时,会弹框提醒你是否要选择照片,只要点击「保留当前所选内容」即可,不会影响照片的保存。
系统小技巧除了上述内容外,在 iOS 14 中还有一些系统层面的小技巧。比如你可以在应用中长按返回键展开菜单,更加方便地返回至任意位置。在备忘录中,你也可以通过绘制线条、图形后长按几秒,设备会自动帮你修正线条。

此外,iOS 14 还支持修改默认浏览器和邮件 app。你只需要下载适配了此功能的 app,随后在系统设置中找到对应的 app,并进入修改即可。关于此功能的详细介绍,你可以参考 这篇文章。

除了上面提到的 iOS 14 小技巧外,你还知道哪些「鲜为人知」的使用功能?不妨在评论区与我们一同分享。